January 31st, 2012
dualima
4 Comments
Cara install windows 8 – Setelah menyediakan link Download Windows 8 Full Version (postingan sebelumnya), sekarang waktunya untuk membagi Cara Install Windows 8. Pada postingan ini secara detail (plus gambar) kami memaparkannya untuk anda, bahkan anda yang belum pernah menginstall windows (xp, windows 7, windows 8) sebelumnyapun bisa melakukannya hanya dengan membaca cara install windows 8 ini.
Catatan kecil bagi anda yang ingin mejadikan laptop/pc dual booting yaitu pastikan menyediakan partisi baru (primer) yang ukurannya lebih dari 20GB. tetapi jika hanya ingin melakukan instalasi bersih, pastikan anda backup terlebih dahulu file-filenya kemudian baru diformat harddisk pada partisi yang akan dilakukan install ulang tersebut, setelah itu anda bisa melakukan install windows 8 nya.
Cara Install Windows 8
1. Boot laptop/pc dengan installer windows 8 anda .
2. Anda kana membutuhkan beberapa menit untuk memuat file-file windows 8, kemudian akan membawa ke layar instalasi windows 8. Pilih bahasa, waktu dan keyboard input sesuai dengan keinginan anda dan klik “Next”.
Install Windows 8
3. Klik “Install Now”
Install Windows 8
4. Kemudian centang “Accept the terms and conditions” dan klik “Next”.
Install Windows 8
5. Ada dua opsi untuk instalasi windows, apakah ingin meng-upgrade windows ke windows 8 Edisi Developer atau hanya melakukan instalasi bersih (format ulang). Kemudin pilih Custom (Advanced) untuk melanjutkan instalasi bersih.
Install Windows 8
6. Pada layar instalasi ini silahkan memilih drive yang ingin Anda instal, pilih sesuai dengan keinginan anda (dual booting atau single booting). Setelah mengkonfigurasi drive klik “Next”
Install Windows 8
7. Install windows 8 dalam proses, proses ini membutuhkan waktu beberapa menit.
Install Windows 8
8. Setelah proses install windows 8 tersebut, laptop/pc akan reboot dan akan mempersiapkan pengaturan berikutnya. Jadi silahkan menunggu untuk beberapa saat lagi.
Install Windows 8
9. Sekarang akan membawa Anda untuk mempersonalisasi pengaturan desktop Anda. Silahkan pilih “Express settings” yang pada layarnya tertera keterangan tentang apa saja settingan akan dilakukan.
Install Windows 8
10. Pada Install Windows 8 Anda dapat login menggunakan account Windows Live. Jadi, Anda dapat memasukkan informasi account Windows Live Anda.
Install Windows 8
10. Jika anda tidak ingin menggunakan metode login ini, silahkan klik pada “I don’t want to log in with a Windows Live ID”.
Install Windows 8
10. Anda dapat memilih “Local account” untuk membuat Username dan Password untuk login ke Windows 8 Anda.
Install Windows 8
Setelah semua informasi telah dimasukkan, klik “Next”.
11. Sekarang Windows 8 akan mengkonfigurasi pengaturan Anda
Install Windows 8
Install Windows 8
Setelah disetup lengkap, maka anda menikmati Desktop Windows 8 yang menarik dan baru.
Install Windows 8
Selamat! Anda sekarang telah berhasil menginstal Windows 8 edisi Pengembang pada laptop/pc anda.
January 31st, 2012
dualima
4 Comments
Cara install windows 8 – Setelah menyediakan link Download Windows 8 Full Version (postingan sebelumnya), sekarang waktunya untuk membagi Cara Install Windows 8. Pada postingan ini secara detail (plus gambar) kami memaparkannya untuk anda, bahkan anda yang belum pernah menginstall windows (xp, windows 7, windows 8) sebelumnyapun bisa melakukannya hanya dengan membaca cara install windows 8 ini.
Catatan kecil bagi anda yang ingin mejadikan laptop/pc dual booting yaitu pastikan menyediakan partisi baru (primer) yang ukurannya lebih dari 20GB. tetapi jika hanya ingin melakukan instalasi bersih, pastikan anda backup terlebih dahulu file-filenya kemudian baru diformat harddisk pada partisi yang akan dilakukan install ulang tersebut, setelah itu anda bisa melakukan install windows 8 nya.
Cara Install Windows 8
1. Boot laptop/pc dengan installer windows 8 anda .
2. Anda kana membutuhkan beberapa menit untuk memuat file-file windows 8, kemudian akan membawa ke layar instalasi windows 8. Pilih bahasa, waktu dan keyboard input sesuai dengan keinginan anda dan klik “Next”.
Install Windows 8
3. Klik “Install Now”
Install Windows 8
4. Kemudian centang “Accept the terms and conditions” dan klik “Next”.
Install Windows 8
5. Ada dua opsi untuk instalasi windows, apakah ingin meng-upgrade windows ke windows 8 Edisi Developer atau hanya melakukan instalasi bersih (format ulang). Kemudin pilih Custom (Advanced) untuk melanjutkan instalasi bersih.
Install Windows 8
6. Pada layar instalasi ini silahkan memilih drive yang ingin Anda instal, pilih sesuai dengan keinginan anda (dual booting atau single booting). Setelah mengkonfigurasi drive klik “Next”
Install Windows 8
7. Install windows 8 dalam proses, proses ini membutuhkan waktu beberapa menit.
Install Windows 8
8. Setelah proses install windows 8 tersebut, laptop/pc akan reboot dan akan mempersiapkan pengaturan berikutnya. Jadi silahkan menunggu untuk beberapa saat lagi.
Install Windows 8
9. Sekarang akan membawa Anda untuk mempersonalisasi pengaturan desktop Anda. Silahkan pilih “Express settings” yang pada layarnya tertera keterangan tentang apa saja settingan akan dilakukan.
Install Windows 8
10. Pada Install Windows 8 Anda dapat login menggunakan account Windows Live. Jadi, Anda dapat memasukkan informasi account Windows Live Anda.
Install Windows 8
10. Jika anda tidak ingin menggunakan metode login ini, silahkan klik pada “I don’t want to log in with a Windows Live ID”.
Install Windows 8
10. Anda dapat memilih “Local account” untuk membuat Username dan Password untuk login ke Windows 8 Anda.
Install Windows 8
Setelah semua informasi telah dimasukkan, klik “Next”.
11. Sekarang Windows 8 akan mengkonfigurasi pengaturan Anda
Install Windows 8
Install Windows 8
Setelah disetup lengkap, maka anda menikmati Desktop Windows 8 yang menarik dan baru.
Install Windows 8
Selamat! Anda sekarang telah berhasil menginstal Windows 8 edisi Pengembang pada laptop/pc anda.
dedy prinando sipayung
BANK PAYUNG
Kamis, 01 Maret 2012
Wireless Router Proxy
Wireless Router Proxy
Tutorial Cara Setting Mikrotik, Tutorial Cara Setting Wireless,Cara setting Squid,Cara Setting Proxy,Cara Setting Router
Home
Tutorial Wireless
Tutorial Mikrotik
Tutorial Ubuntu
Tutorial Ip Cop
Tutorial Clear Os
Smooth Wall
Software
TUTORIAL WIRELESS,TUTORIAL ROUTER,TUTORIAL MIKROTIK,DAN LAIN LAIN
Jasa Setting Access Point,BTS,NOC,Wireless Point to Point,Wireless PTMP,Dll Hub.081371862723 a/n Husni
Jasa Setting Routerboard Mikrotik RB750,RB450,RB433,RB411,Dll (Bisa Di Set Dari Jarak Jauh) Hub.081371862723 a/n HUSNI
Private Online Wireless,Router dan Proxy Bersama Muhammad Nur Husni Hub.081371862723 a/n Husni
Jasa Setting Mikrotik+Squid Proxy Lusca dan Setting Yg Lainnya (bisa Di set dari Jarak Jauh) Hub.081371862723 a/n Husni
TUTORIAL WIRELESS
Point to Point dengan Ubiquiti Rocket-M5 5.8Ghz menggunakan Antenna Ubiquiti RocketDisk 5.8Ghz 30dBi
Cara Pasang dan Setting Wireless Mikrotik Point to Point jangkauan 40 KM
Cara Setting Security Key Wireless Mikrotik
Cara Setting Wireless Mikrotik Client Sekaligus Dijadikan Router
Cara Setting Access Point Wireless Mikrotik Sekaligus di jadikan Router
Cara Membuat Wireless Mikrotik dari Komputer Bekas (PC BOX)
Cara Pasang dan Setting ARGTEK Outdoor Booster B/G 2.4GHz 4watt Untuk Wireless Mikrotik
Cara Menentukan Minimal ketinggian Tower Wireless Access Point dan Client untuk membangun Internet Sharing
Cara Setting Wireless TP-Link Repeater dari Wireless Mikrotik Untuk Hotspot
Cara Pasang Connector N Male Antenna Grid untuk Wireless Mikrotik
Cara Setting 2 Wireless LinkSys (WRT-54G dan WAP54G) untuk Lantai 3 dan Lantai 4 Hotel atau Kantor
Cara Reset Hardware Wireless Mikrotik dan Router Mikrotik
Cara Setting Wireless WA5210G Client Hotspot
Cara Rombak dan Pasang Adaptor Wireless Tanpa POE (Power Over Ethernet)
Cara Setting Wireless TP-Link WA500G Ditembakkan Ke Area Hotspot Untuk Internet Di Rumah
Cara Reset Alcon ASU-24005G
Setting Wireless Mikrotik AP Bridge - Station WDS
Cara Setting Wireless RB433,RB411,RB800,RB600 Point to Multi Point Dengan Antenna Sectoral
TUTORIAL UBUNTU
Cara Install Ubuntu 11.10 Server Untuk Di jadikan External Proxy BAG.3
Cara Install Ubuntu 11.10 Server Untuk Di jadikan External Proxy BAG.2
Cara Install Ubuntu 11.10 Server Untuk Di jadikan External Proxy BAG.1
Cara install Webmin di Ubuntu Proxy Server
Cara Melihat Access Log Squid External Proxy Ubuntu dengan tulisan Berwarna Warni
Cara Login Root dengan Squid external Proxy Ubuntu
Cara Blok Situs Porno (18+) Di Proxy Ubuntu Squid External Mikrotik
Cara Install Ubuntu 11.04 Untuk di jadikan Squid Mikrotik dan Partisi manual untuk Cache
Cara Install phpmyadmin di Ubuntu LTS Server 10.04
Cara Install Ubuntu Server -10.04.1-Desktop-i386
Cara Install Wine Di Ubuntu
Cara Instal Firewall Firestarter di Linux Ubuntu
CLEAROS
Cara setting ClearOs Squid External Proxy Mikrotik
Cara Install ClearOs Enterprise 5.2 Server
Cara Install Dan Setting ClarkConnect Sebagai Router Proxy Server Internet
Setting ClarkConnect Router
TAYANGAN LAMAN
669,113
TRAFFIC RANK
CLICK BELOW TO CHANGE THE LANGUAGE!
Cara Setting Access Point Wireless Mikrotik Sekaligus di jadikan Router
Label: Wireless
Jika anda mempunyai wireless Mikrotik seperti RB411,RB433,RB800,RB600 atau yang terbuat dari PC,anda bisa jadikan Wireless Access Point Mikrotik tersebut menjadi Router seperti RB750 atau RB450 dan sebagainya sekaligut menjadi Wireless Access Point,ini di namakan Wireless Router,effect samping nya tidak ada…kelemahan kelemahannya juga tidak ada…fasilitas Mikrotik begitu lengkap..begini caranya:
--Remote Wireless Mikrotik anda dengan winbox,download Winbox ((DI SINI))
--Kemudian di halaman utama Winbox pilih “Interface” kemudian double klik “Ethernet1” kemudian beri nama “internet”,seperti gambar di bawah ini:
--Selanjutnya double klik "wlan1” kemudian ganti juga namanya menjadi “wan”,seperti gambar di bawah ini:
--Kemudian masih di halaman “wan” pilih di tab sebelah “General” yaitu “Wireless” kemudian sesuaikan isinya dengan gambar di bawah ini,kecuali “SSID” dan “Radio Name”,seperti gambar di bawah ini:
--Kemudian di halaman utama Winbox pilih “New Terminal” dan masukkan ip address dari Lan Wireless Mikrotik yang terhubung ke koneksi internet (Modem),dengan perintah
/ip address add address=192.168.1.2 netmask=255.255.255.0 interface=internet
Di atas adalah ip address contoh saja,gunakan ip address yang terhubung ke internet anda
--Selanjutnya masih di halaman “New Terminal” masukkan ip address untuk wan yaitu ip address yang nantinya akan di tangkap oleh client seperti laptop atau antenna lainnya,ip addressnya boleh sembarangan,dengan perintah di new terminal:
/ip address add address=192.168.2.1 netmask=255.255.255.0 interface=wan
Di atas adalah ip address contoh saja,gunakan ip address yang terhubung ke internet anda
--Selanjutnya masih di halaman “New Terminal” masukkan gateway yaitu gateway yang telah di berikan ISP internet kepada,dengan perintah:
/ip route add gateway=192.168.1.1
Di atas adalah ip address contoh saja,gunakan ip address yang terhubung ke internet anda
--Selanjutnya masih di halaman “New Terminal” masukkan DNS yang telah di berikan ISP anda,dengan perintah:
/ip dns set servers=203.130.208.18,203.130.193.74 allow-remote-requests=yes
Untuk wireless mikrotik Os versi 4 kebawah perintahnya:
/ip dns set primary-dns=203.130.208.18 allow-remote-requests=yes
/ip dns set secondary-dns=203.130.193.74 allow-remote-requests=yes
--Selanjutnya masih di halaman “New Terminal” masukkan NAT dengan perintah:
/ip firewall nat add chain=srcnat out-interface=internet action=masquerade
--Selanjutnya masih di halaman “New Terminal”,tes ping ke gateway dengan perintah:
ping 192.168.1.1
Jika reply berarti langkah di atas sudah benar
--Kemudian tes ping ke internet dengan perintah:
ping yahoo.com
Jika reply berarti langkah di atas sudah benar
Seperti gambar di bawah ini:
--Supaya Laptop atau notebook yang ingin terkoneksi ke Wireless Access Point Mikrotik Anda tidak perlu memasukkan ip address,anda setting DHCP,ikuti langkah berikut:
--Dihalaman “Winbox” pilih “Ip” kemudian “Dhcp Server” ,seperti gambar di bawah ini:
--Selanjutnya klik “Dhcp Setup” seperti gambar di bawah ini:
--Kemudian ikuti langkah seperti gambar di bawah ini:
--Untuk tes silahkan nyalakan Wireless Laptop anda kemudian konekkan ke Wireless Access Point Mikrotik,seperti gambar di bawah ini:
--Selamat Mencoba--
Bagi anda yang menginginkan setting Mikrotik Full + Squid Proxy High Peforma atau Setting Yang lainnya silahkan HUB=
08985409392(AGUS)
YM=pba103096@yahoo.co.id
(Bisa Di setting dari online atau dari jarak jauh).
081371862723 (MUHAMMAD NUR HUSNI)
YM=bola_dunia1987@yahoo.co.id
081276995967 (HENDRY SIREGAR)
YM=hendri.sibayoregar@yahoo.co.id
Disqus
Disqus
Like
Dislike
and 4 others liked this.
Login
Add New Comment
Please wait…
Post as …
Image
Showing 1-2 of 36 comments
Rizki Mahaputra
mas husni ... saya mau tanya ...
di kampus saya pakai wireless otdoor rb411 ... 1 sebagai NAT dan yang lain sbagai bridge..
yang saya mau tanyakan bagaimana settingan untuk disisi bridge.. karna sudah saya ikuti langkah langkah yang diatas tp g bisa konek dengan internet .. Mohon pencerahannya mas.
saya ngeblank
apakah harus didaftarkan di router ? bagaimana cara mendaftarkannya?
terimakasih
Like
Reply
1 month ago
H_tono1974
mas husni klo sekalian buat hotspot gimana?
Like
Reply
1 month ago
1 2 … 18 Next →
M Subscribe by email
S RSS
Beranda
Jasa Setting Mikrotik+Squid Proxy Lusca dan Setting LainnyaCS1=AGUS
HP : 089 854 093 92 CS2=M.NUR HUSNI
HP : 081 371 862 723 CS3=HENDRY.S
HP : 081 276 995 967
Semua Bisa di Setting dari Jarak Jauh (Secara Remote Online) TUTORIAL MIKROTIK
Cara Remote Wireless Mikrotik seperti RB411,RB433,RB800,Dll dari Jarak Jauh atau Di luar Jaringan dengan Winbox
Cara Setting Bypass Hit Squid,Mangle Game,Queue Tree,Browsing Terbaru di Mikrotik (Update-2012-02-12)
Cara Blok Camfrog Video Chat di Mikrotik Router
Cara Blok YM (Yahoo Messenger) di Mikrotik Router
Cara Setting Mikrotik RB Indoor Seperti RB750,RB450,RB1100,RB1000 Di Set Bridge dan Setting Pengaturan Bandwidthnya
Cara Memisahkan 2 Line Internet dalam 1 Mikrotik Router
Cara Setting Loadbalancing 8 modem Di Mikrotik,8 Modem Khusus Browsing dan 1 Modem Khusus Game dan Redirect ke External Proxy (Bag.2)
Cara Setting Loadbalancing 8 modem Di Mikrotik,8 Modem Khusus Browsing dan 1 Modem Khusus Game dan Redirect ke External Proxy (Bag.1)
Cara Membagi Bandwidth Hotspot dengan Usermanager 5 di Mikrotik
Cara Praktis Blok Situs Di Mikrotik Router
Cara Limit Youtube yang Masih Belum Terlimit
Cara memisahkan kecepatan limit download extentions .rar,.flv,.zip,.exe dll berdasarkan ip address di Mikrotik
Cara Setting Mikrotik Os.5 Hotspot Voucher dan Design Login Page Bag.2
Cara Setting Mikrotik Os.5 Hotspot Voucher dan Design Login Page Bag.1
Cara Setting Mikrotik PPPoE,Supaya Bisa Di remote dari jarak jauh atau di luar Jaringan
Mangle Port Game Online Mikrotik Router
Cara Setting Hit,Queues Tree,Mangle Mikrotik + Squid Proxy External (Lengkap)
Cara men stabilkan ping saat koneksi padat di Mikrotik Router
Cara Melimit download berdasarkan Jenis file di Mikrotik Router + Queue Tree + Mangle nya
Cara Memisahkan Bandwidth Lokal IIX dan Internasional di Mikrotik
Cara setting Mikrotik Router ip address yang di perbolehkan konek ke internet
Cara Melihat Log Access Client di Proxy Router Mikrotik
Cara Setting Mikrotik Otomatis Restart pada jam waktu yang telah di tentukan
Cara Blok Mac address computer Client atau Mac Address Wireless Client dengan Mikrotik Router dan Wireless Mikrotik
Cara Setting Load Balance Mikrotik ( 3 Modem di gabungkan dalam satu Mikrotik Router)
Cara Install Ulang Wireless Mikrotik dan Routerboard Mikrotik dengan Netinstall
Cara Membagi Bandwidth Otomatis Adil dan Sama Rata di Mikrotik Router
Cara MemBlok Ip Address yang tidak di inginkan dengan menggunakan Mikrotik Router
Cara Downgrade Mikrotik Routerboard (Menukar Os Mikrotik Routerboard dari yang baru ke yang lama
Cara Reset Hardware Wireless Mikrotik dan Router Mikrotik
Cara Setting Mikrotik Untuk Block situs porno dan Unblock Situs Porno yang di Block Pemerintah
Cara Membagi atau Membatasi Bandwidth Mikrotik Router Untuk Jam Waktu Tertentu
Paket Hemat Internet Share Langsung Di Install Dan Di Konfigurasi Ditempat
Cara Setting Jam,Bulan dan Tahun di Mikrotik Router Supaya Tidak Berubah
Cara Install Ulang Wireless Mikrotik dan Routerboard Mikrotik dengan Netinstall
Cara Upgrade Os Mikrotik Rb750,RB450,RB411,RB433 Ke Os Versi yang terbaru (routeros-mipsbe-5.0rc11)
Cara Setting Mikrotik Supaya Seimbang Antara Browsing,Pointblank dan Poker
Membuat Router dan Proxy Mikrotik Dari Komputer Bekas
Cara Membatasi Bandwidth Download Client dengan Firewall layer7 Protocols Di Mikrotik Router
Cara Instal Ulang Mikrotik Routerboard RB750 Tanpa Kabel Console Sekaligus Upgrade OS nya
Setting Nat,Dan Web Proxy Mikrotik
Firewall Untuk Keamanan Mikrotik
Keamanan Mikrotik Dari Virus Port
Melihat Kondisi Interface Mikrotik
Mengganti Hostname Mikrotik
Mengganti Password Mikrotik
Setting Ip Address,Gateway Dan DNS Mikrotik
Cara Setting Mikrotik Routerboard RB750,RB450,RB1000,RB1100 Router
Manual – Basic : Webfig Mikrotik
Manual – Basic : Support Output File Mikrotik
Manual – Basic : Alat Bantu Pemecah Masalah Mikrotik
Manual – Basic : Connection oriented communication (TCP/IP) Mikrotik
Manual – Basic : Membuat AP Wireless Sederhana Mikrotik
Manual – Basic : Winbox Mikrotik
Manual – Basic : Configuration Management Mikrotik
Manual – Basic : System/Packages Mikrotik
Manual – Basic : Wireless Station Mode Mikrotik
Manual – Wireless : Nv2 Mikrotik
Manual – Wireless : Spectrum Analyzer
Manual – Wireless : Ap Client Mikrotik
Manual – Wireless : Interface Wireless Mikrotik
Manual – Wireless : WMM Mikrotik
Manual – Wireless : Wireless Debug Log Mikrotik
Manual – Wireless : Wireless FAQ MIKROTIK
Manual – DHCP : IP/DHCP Server Mikrotik
IPCOP/SMOOTHWALL
Cara Install Lusca Head Proxy Ip Cop Router Proxy Untuk mencache Video
Cara Install Banish IpCop Addon (banish-1.4.7)
Cara Install IpCop-1.4.20 Router
Cara Install Advanced Proxy Ip Cop
Membuat Partisi Sewaktu Menginstall IpCop
Cara Memasang UrlFilter (Blok Situs) Di IpCop
Cara Install BlockOutTraffic Addon Ip Cop
Cara Install UrlFilter (swe3-32-urlfilter-1.5.3.tar )Di Smoothwall Router Proxy
Cara Install Advanced Proxy (swe3-32-advproxy-3.0.5.tar)Di Smoothwall Router Proxy
Cara Install DansGuardian 2.8.0.6 & AntiVirus 6.4.3 Pada Smoothwall Router Proxy
Cara-Install-Smoothwall-Express-3.0-i386
PENGIKUT
ABOUT ME
Husni
Tekhnisi Wireless
Lihat profil lengkapku
Tutorial Cara Setting Mikrotik, Tutorial Cara Setting Wireless,Cara setting Squid,Cara Setting Proxy,Cara Setting Router
Home
Tutorial Wireless
Tutorial Mikrotik
Tutorial Ubuntu
Tutorial Ip Cop
Tutorial Clear Os
Smooth Wall
Software
TUTORIAL WIRELESS,TUTORIAL ROUTER,TUTORIAL MIKROTIK,DAN LAIN LAIN
Jasa Setting Access Point,BTS,NOC,Wireless Point to Point,Wireless PTMP,Dll Hub.081371862723 a/n Husni
Jasa Setting Routerboard Mikrotik RB750,RB450,RB433,RB411,Dll (Bisa Di Set Dari Jarak Jauh) Hub.081371862723 a/n HUSNI
Private Online Wireless,Router dan Proxy Bersama Muhammad Nur Husni Hub.081371862723 a/n Husni
Jasa Setting Mikrotik+Squid Proxy Lusca dan Setting Yg Lainnya (bisa Di set dari Jarak Jauh) Hub.081371862723 a/n Husni
TUTORIAL WIRELESS
Point to Point dengan Ubiquiti Rocket-M5 5.8Ghz menggunakan Antenna Ubiquiti RocketDisk 5.8Ghz 30dBi
Cara Pasang dan Setting Wireless Mikrotik Point to Point jangkauan 40 KM
Cara Setting Security Key Wireless Mikrotik
Cara Setting Wireless Mikrotik Client Sekaligus Dijadikan Router
Cara Setting Access Point Wireless Mikrotik Sekaligus di jadikan Router
Cara Membuat Wireless Mikrotik dari Komputer Bekas (PC BOX)
Cara Pasang dan Setting ARGTEK Outdoor Booster B/G 2.4GHz 4watt Untuk Wireless Mikrotik
Cara Menentukan Minimal ketinggian Tower Wireless Access Point dan Client untuk membangun Internet Sharing
Cara Setting Wireless TP-Link Repeater dari Wireless Mikrotik Untuk Hotspot
Cara Pasang Connector N Male Antenna Grid untuk Wireless Mikrotik
Cara Setting 2 Wireless LinkSys (WRT-54G dan WAP54G) untuk Lantai 3 dan Lantai 4 Hotel atau Kantor
Cara Reset Hardware Wireless Mikrotik dan Router Mikrotik
Cara Setting Wireless WA5210G Client Hotspot
Cara Rombak dan Pasang Adaptor Wireless Tanpa POE (Power Over Ethernet)
Cara Setting Wireless TP-Link WA500G Ditembakkan Ke Area Hotspot Untuk Internet Di Rumah
Cara Reset Alcon ASU-24005G
Setting Wireless Mikrotik AP Bridge - Station WDS
Cara Setting Wireless RB433,RB411,RB800,RB600 Point to Multi Point Dengan Antenna Sectoral
TUTORIAL UBUNTU
Cara Install Ubuntu 11.10 Server Untuk Di jadikan External Proxy BAG.3
Cara Install Ubuntu 11.10 Server Untuk Di jadikan External Proxy BAG.2
Cara Install Ubuntu 11.10 Server Untuk Di jadikan External Proxy BAG.1
Cara install Webmin di Ubuntu Proxy Server
Cara Melihat Access Log Squid External Proxy Ubuntu dengan tulisan Berwarna Warni
Cara Login Root dengan Squid external Proxy Ubuntu
Cara Blok Situs Porno (18+) Di Proxy Ubuntu Squid External Mikrotik
Cara Install Ubuntu 11.04 Untuk di jadikan Squid Mikrotik dan Partisi manual untuk Cache
Cara Install phpmyadmin di Ubuntu LTS Server 10.04
Cara Install Ubuntu Server -10.04.1-Desktop-i386
Cara Install Wine Di Ubuntu
Cara Instal Firewall Firestarter di Linux Ubuntu
CLEAROS
Cara setting ClearOs Squid External Proxy Mikrotik
Cara Install ClearOs Enterprise 5.2 Server
Cara Install Dan Setting ClarkConnect Sebagai Router Proxy Server Internet
Setting ClarkConnect Router
TAYANGAN LAMAN
669,113
TRAFFIC RANK
CLICK BELOW TO CHANGE THE LANGUAGE!
Cara Setting Access Point Wireless Mikrotik Sekaligus di jadikan Router
Label: Wireless
Jika anda mempunyai wireless Mikrotik seperti RB411,RB433,RB800,RB600 atau yang terbuat dari PC,anda bisa jadikan Wireless Access Point Mikrotik tersebut menjadi Router seperti RB750 atau RB450 dan sebagainya sekaligut menjadi Wireless Access Point,ini di namakan Wireless Router,effect samping nya tidak ada…kelemahan kelemahannya juga tidak ada…fasilitas Mikrotik begitu lengkap..begini caranya:
--Remote Wireless Mikrotik anda dengan winbox,download Winbox ((DI SINI))
--Kemudian di halaman utama Winbox pilih “Interface” kemudian double klik “Ethernet1” kemudian beri nama “internet”,seperti gambar di bawah ini:
--Selanjutnya double klik "wlan1” kemudian ganti juga namanya menjadi “wan”,seperti gambar di bawah ini:
--Kemudian masih di halaman “wan” pilih di tab sebelah “General” yaitu “Wireless” kemudian sesuaikan isinya dengan gambar di bawah ini,kecuali “SSID” dan “Radio Name”,seperti gambar di bawah ini:
--Kemudian di halaman utama Winbox pilih “New Terminal” dan masukkan ip address dari Lan Wireless Mikrotik yang terhubung ke koneksi internet (Modem),dengan perintah
/ip address add address=192.168.1.2 netmask=255.255.255.0 interface=internet
Di atas adalah ip address contoh saja,gunakan ip address yang terhubung ke internet anda
--Selanjutnya masih di halaman “New Terminal” masukkan ip address untuk wan yaitu ip address yang nantinya akan di tangkap oleh client seperti laptop atau antenna lainnya,ip addressnya boleh sembarangan,dengan perintah di new terminal:
/ip address add address=192.168.2.1 netmask=255.255.255.0 interface=wan
Di atas adalah ip address contoh saja,gunakan ip address yang terhubung ke internet anda
--Selanjutnya masih di halaman “New Terminal” masukkan gateway yaitu gateway yang telah di berikan ISP internet kepada,dengan perintah:
/ip route add gateway=192.168.1.1
Di atas adalah ip address contoh saja,gunakan ip address yang terhubung ke internet anda
--Selanjutnya masih di halaman “New Terminal” masukkan DNS yang telah di berikan ISP anda,dengan perintah:
/ip dns set servers=203.130.208.18,203.130.193.74 allow-remote-requests=yes
Untuk wireless mikrotik Os versi 4 kebawah perintahnya:
/ip dns set primary-dns=203.130.208.18 allow-remote-requests=yes
/ip dns set secondary-dns=203.130.193.74 allow-remote-requests=yes
--Selanjutnya masih di halaman “New Terminal” masukkan NAT dengan perintah:
/ip firewall nat add chain=srcnat out-interface=internet action=masquerade
--Selanjutnya masih di halaman “New Terminal”,tes ping ke gateway dengan perintah:
ping 192.168.1.1
Jika reply berarti langkah di atas sudah benar
--Kemudian tes ping ke internet dengan perintah:
ping yahoo.com
Jika reply berarti langkah di atas sudah benar
Seperti gambar di bawah ini:
--Supaya Laptop atau notebook yang ingin terkoneksi ke Wireless Access Point Mikrotik Anda tidak perlu memasukkan ip address,anda setting DHCP,ikuti langkah berikut:
--Dihalaman “Winbox” pilih “Ip” kemudian “Dhcp Server” ,seperti gambar di bawah ini:
--Selanjutnya klik “Dhcp Setup” seperti gambar di bawah ini:
--Kemudian ikuti langkah seperti gambar di bawah ini:
--Untuk tes silahkan nyalakan Wireless Laptop anda kemudian konekkan ke Wireless Access Point Mikrotik,seperti gambar di bawah ini:
--Selamat Mencoba--
Bagi anda yang menginginkan setting Mikrotik Full + Squid Proxy High Peforma atau Setting Yang lainnya silahkan HUB=
08985409392(AGUS)
YM=pba103096@yahoo.co.id
(Bisa Di setting dari online atau dari jarak jauh).
081371862723 (MUHAMMAD NUR HUSNI)
YM=bola_dunia1987@yahoo.co.id
081276995967 (HENDRY SIREGAR)
YM=hendri.sibayoregar@yahoo.co.id
Disqus
Disqus
Like
Dislike
and 4 others liked this.
Login
Add New Comment
Please wait…
Post as …
Image
Showing 1-2 of 36 comments
Rizki Mahaputra
mas husni ... saya mau tanya ...
di kampus saya pakai wireless otdoor rb411 ... 1 sebagai NAT dan yang lain sbagai bridge..
yang saya mau tanyakan bagaimana settingan untuk disisi bridge.. karna sudah saya ikuti langkah langkah yang diatas tp g bisa konek dengan internet .. Mohon pencerahannya mas.
saya ngeblank
apakah harus didaftarkan di router ? bagaimana cara mendaftarkannya?
terimakasih
Like
Reply
1 month ago
H_tono1974
mas husni klo sekalian buat hotspot gimana?
Like
Reply
1 month ago
1 2 … 18 Next →
M Subscribe by email
S RSS
Beranda
Jasa Setting Mikrotik+Squid Proxy Lusca dan Setting LainnyaCS1=AGUS
HP : 089 854 093 92 CS2=M.NUR HUSNI
HP : 081 371 862 723 CS3=HENDRY.S
HP : 081 276 995 967
Semua Bisa di Setting dari Jarak Jauh (Secara Remote Online) TUTORIAL MIKROTIK
Cara Remote Wireless Mikrotik seperti RB411,RB433,RB800,Dll dari Jarak Jauh atau Di luar Jaringan dengan Winbox
Cara Setting Bypass Hit Squid,Mangle Game,Queue Tree,Browsing Terbaru di Mikrotik (Update-2012-02-12)
Cara Blok Camfrog Video Chat di Mikrotik Router
Cara Blok YM (Yahoo Messenger) di Mikrotik Router
Cara Setting Mikrotik RB Indoor Seperti RB750,RB450,RB1100,RB1000 Di Set Bridge dan Setting Pengaturan Bandwidthnya
Cara Memisahkan 2 Line Internet dalam 1 Mikrotik Router
Cara Setting Loadbalancing 8 modem Di Mikrotik,8 Modem Khusus Browsing dan 1 Modem Khusus Game dan Redirect ke External Proxy (Bag.2)
Cara Setting Loadbalancing 8 modem Di Mikrotik,8 Modem Khusus Browsing dan 1 Modem Khusus Game dan Redirect ke External Proxy (Bag.1)
Cara Membagi Bandwidth Hotspot dengan Usermanager 5 di Mikrotik
Cara Praktis Blok Situs Di Mikrotik Router
Cara Limit Youtube yang Masih Belum Terlimit
Cara memisahkan kecepatan limit download extentions .rar,.flv,.zip,.exe dll berdasarkan ip address di Mikrotik
Cara Setting Mikrotik Os.5 Hotspot Voucher dan Design Login Page Bag.2
Cara Setting Mikrotik Os.5 Hotspot Voucher dan Design Login Page Bag.1
Cara Setting Mikrotik PPPoE,Supaya Bisa Di remote dari jarak jauh atau di luar Jaringan
Mangle Port Game Online Mikrotik Router
Cara Setting Hit,Queues Tree,Mangle Mikrotik + Squid Proxy External (Lengkap)
Cara men stabilkan ping saat koneksi padat di Mikrotik Router
Cara Melimit download berdasarkan Jenis file di Mikrotik Router + Queue Tree + Mangle nya
Cara Memisahkan Bandwidth Lokal IIX dan Internasional di Mikrotik
Cara setting Mikrotik Router ip address yang di perbolehkan konek ke internet
Cara Melihat Log Access Client di Proxy Router Mikrotik
Cara Setting Mikrotik Otomatis Restart pada jam waktu yang telah di tentukan
Cara Blok Mac address computer Client atau Mac Address Wireless Client dengan Mikrotik Router dan Wireless Mikrotik
Cara Setting Load Balance Mikrotik ( 3 Modem di gabungkan dalam satu Mikrotik Router)
Cara Install Ulang Wireless Mikrotik dan Routerboard Mikrotik dengan Netinstall
Cara Membagi Bandwidth Otomatis Adil dan Sama Rata di Mikrotik Router
Cara MemBlok Ip Address yang tidak di inginkan dengan menggunakan Mikrotik Router
Cara Downgrade Mikrotik Routerboard (Menukar Os Mikrotik Routerboard dari yang baru ke yang lama
Cara Reset Hardware Wireless Mikrotik dan Router Mikrotik
Cara Setting Mikrotik Untuk Block situs porno dan Unblock Situs Porno yang di Block Pemerintah
Cara Membagi atau Membatasi Bandwidth Mikrotik Router Untuk Jam Waktu Tertentu
Paket Hemat Internet Share Langsung Di Install Dan Di Konfigurasi Ditempat
Cara Setting Jam,Bulan dan Tahun di Mikrotik Router Supaya Tidak Berubah
Cara Install Ulang Wireless Mikrotik dan Routerboard Mikrotik dengan Netinstall
Cara Upgrade Os Mikrotik Rb750,RB450,RB411,RB433 Ke Os Versi yang terbaru (routeros-mipsbe-5.0rc11)
Cara Setting Mikrotik Supaya Seimbang Antara Browsing,Pointblank dan Poker
Membuat Router dan Proxy Mikrotik Dari Komputer Bekas
Cara Membatasi Bandwidth Download Client dengan Firewall layer7 Protocols Di Mikrotik Router
Cara Instal Ulang Mikrotik Routerboard RB750 Tanpa Kabel Console Sekaligus Upgrade OS nya
Setting Nat,Dan Web Proxy Mikrotik
Firewall Untuk Keamanan Mikrotik
Keamanan Mikrotik Dari Virus Port
Melihat Kondisi Interface Mikrotik
Mengganti Hostname Mikrotik
Mengganti Password Mikrotik
Setting Ip Address,Gateway Dan DNS Mikrotik
Cara Setting Mikrotik Routerboard RB750,RB450,RB1000,RB1100 Router
Manual – Basic : Webfig Mikrotik
Manual – Basic : Support Output File Mikrotik
Manual – Basic : Alat Bantu Pemecah Masalah Mikrotik
Manual – Basic : Connection oriented communication (TCP/IP) Mikrotik
Manual – Basic : Membuat AP Wireless Sederhana Mikrotik
Manual – Basic : Winbox Mikrotik
Manual – Basic : Configuration Management Mikrotik
Manual – Basic : System/Packages Mikrotik
Manual – Basic : Wireless Station Mode Mikrotik
Manual – Wireless : Nv2 Mikrotik
Manual – Wireless : Spectrum Analyzer
Manual – Wireless : Ap Client Mikrotik
Manual – Wireless : Interface Wireless Mikrotik
Manual – Wireless : WMM Mikrotik
Manual – Wireless : Wireless Debug Log Mikrotik
Manual – Wireless : Wireless FAQ MIKROTIK
Manual – DHCP : IP/DHCP Server Mikrotik
IPCOP/SMOOTHWALL
Cara Install Lusca Head Proxy Ip Cop Router Proxy Untuk mencache Video
Cara Install Banish IpCop Addon (banish-1.4.7)
Cara Install IpCop-1.4.20 Router
Cara Install Advanced Proxy Ip Cop
Membuat Partisi Sewaktu Menginstall IpCop
Cara Memasang UrlFilter (Blok Situs) Di IpCop
Cara Install BlockOutTraffic Addon Ip Cop
Cara Install UrlFilter (swe3-32-urlfilter-1.5.3.tar )Di Smoothwall Router Proxy
Cara Install Advanced Proxy (swe3-32-advproxy-3.0.5.tar)Di Smoothwall Router Proxy
Cara Install DansGuardian 2.8.0.6 & AntiVirus 6.4.3 Pada Smoothwall Router Proxy
Cara-Install-Smoothwall-Express-3.0-i386
PENGIKUT
ABOUT ME
Husni
Tekhnisi Wireless
Lihat profil lengkapku
Instalasi Mikrotik
Deitcheu
Home
About
Cara Instalasi mikrotik
August 1st, 2007 | Uncategorized
– Siapkan PC,
– Di server / PC minimal 2 ethernet, 1 ke internet dan 1 lagi ke Network local
– Burn Source CD Mikrotik OS masukan ke CDROM
– Boot dari CDROM
– Install paket2 utama, lebih baiknya semua packet dengan cara menandainya (mark
dengan menekan tombol a pada keyboard anda, secara otomatis semua packet akan terinstall
– Setelah semua paket ditandai maka untuk menginstallnya tekan “I”
– Lama Install normalnya ga sampe 15menit, kalo lebih berarti gagal, ulangi ke step awal
– Setelah diinstall beres, PC restart kemudian keluarkan CD Mikrotik OS kemudian muncul tampilan login
2. Setting dasar mikrotik
Langkah awal dari semua langkah konfigurasi mikrotik adalah setting ip
Hal ini bertujuan agar mikrotik bisa di remote dan dengan winbox dan memudahkan kita untuk
melakukan berbagai macam konfigurasi
– Login sebaga admin degan default password ga usah diisi langsung enter
Gantilah dengan ip address anda dan interface yg akan digunakan untuk meremote sementara
Di sini akan saya terangkan dengan menggunakan 2 cara yaitu dengan dengan text dan winbox.
I. Langkah setting Mikrotik TEXT
————————————————
Mari kita mulai dengan asumsi proses install sudah berhasil
1. Install - OK
2. Setting IP eth1 222.124.xxx.xxx (dari ISP)
perintah :
ip address add address 222.124.xxx.xxx netmask 255.255.255.xxx interface ether1
IP tersebut adalah IP public / IP yang yang ada koneksi Internet
3. Setting IP eth2 192.168.1.254
perintah :
ip address add address 192.168.1.254 netmask 255.255.255.0 interface ether2
IP tersebut adalah IP Local anda.
Sekarang lakukan ping ke dan dari komputer lain, setelah konek lanjutkan ke langkah
berikutnya, kalo belum ulangi dari langkah no 2.
4. Setting Gateway
perintah :
ip route add gateway=222.124.xxx.xxx (dari ISP)
5. Setting Primary DNS
perintah :
ip dns set primary-dns=203.130.208.18 (dari ISP)
6. Setting Secondary DNS
perintah :
ip dns set secondary-dns=202.134.0.155 (dari ISP)
7. Setting Routing masquerade ke eth1
perintah :
ip firewall nat add chain=srcnat action=masquerade out-interface=ether1
Untuk terakhir lakukan test ping ke Gateway / ke yahoo.com, bila konek maka Mikrotik anda dah siap
di gunakan.
II. Langkah setting Mikrotik Via WinBox
———————————————————-
1. Setelah install Mikrotik sudah OK, selanjutnya masukkan IP sembarang untuk remote.
Misal
ip address add address 192.168.1.254 netmask 255.255.255.0 interface ether2
Kemudian buka browser dengan alamat IP tadi, dan download Winbox
2. Buka Winbox yang telah di download tadi
3. Di tampilan Winbox, pada kolom Connect To masukkan no IP tadi (192.168.1.254) dengan
Login : admin password : kosong. Kemudian klik tombol Connect
4. Login ke Mikrotik Via Winbox berhasil
5. Klik IP —> ADDRESS
6. Ini adalah tampilan dari address
7. Kemudian masukkan IP public (dari ISP)
8. Ini daftar IP pada 2 ethernet
9. Setting Gateway, IP —> Routes
10. Masukkan IP GATEWAY (dari ISP)
11. Hasil ROUTING
12. Masukkan Primary DNS dan Secondary DNS (dari ISP)
Kemudian klik Apply dan OK
13. Setting MASQUERADE
14. Klik IP —> Firewall
15. Kemudian pilih NAT
16. Pada tab General
pada Chain pilih srcnat
pada Out. Interface pilih ether1
pada tab Action pilih masquerade
Kemudian klik Apply dan OK
untuk meng install DHCP
1. Mikrotik di install pada CPU dengan 2 ethernet card, 1 interface utk koneksi ke internet, 1 interface utk konek ke lokal.
2. IP address :
- gateway (mis: ADSL modem) : 192.168.100.100
- DNS : 192.168.100.110
- interface utk internet : 192.168.100.1
- interface utk lokal : 192.168.0.1
Untuk memulainya, kita lihat interface yang ada pada Mikrotik Router
[admin@Mikrotik] > interface print
Flags: X - disabled, D - dynamic, R - running
# NAME TYPE RX-RATE TX-RATE MTU
0 R ether1 ether 0 0 1500
1 R ether2 ether 0 0 1500[admin@Mikrotik] >
kemudian set IP address pada interface Mikrotik. Misalkan ether1 akan kita gunakan untuk koneksi ke Internet dengan IP 192.168.100.1 dan ether2 akan kita gunakan untuk network local kita dengan IP 192.168.0.1
[admin@mikrotik] > ip address add address=192.168.100.1 netmask=255.255.255.0 interface=ether1
[admin@mikrotik] > ip address add address=192.168.0.1 netmask=255.255.255.0 interface=ether2
[admin@mikrotik] >ip address print
Flags: X - disabled, I - invalid, D - dynamic
# ADDRESS NETWORK BROADCAST INTERFACE
0 192.168.100.1/24 192.168.100.0 192.168.100.255 ether1
1 192.168.0.1/24 192.168.0.0 192.168.0.255 ether2
[admin@mikrotik] >
Setelah selesai Barulah kita bisa melakukan setup DHCP server pada Mikrotik.
1. Membuat address pool
/ip pool add name=dhcp-pool ranges=192.168.0.2-192.168.0.100
/ip dhcp-server network add address=192.168.0.0/24 gateway=192.168.0.1
2. Tentukan interface yang dipergunakan dan aktifkan DHCP Server.
/ip dhcp-server add interface=ether2 address-pool=dhcp-pool enable 0
[admin@mikrotik] > ip dhcp-server print
Flags: X - disabled, I - invalid
# NAME INTERFACE RELAY ADDRESS-POOL LEASE-TIME ADD-ARP
0 dhcp1 ether2
sampai tahap ini, DHCP server telah selesai untuk dipergunakan dan sudah bisa di test dari user.
Langkah Selanjutnya adalah membuat internet gateway, Misalnya IP ADSL Modem sebagai gateway untuk koneksi internet adalah 192.168.100.100 dan DNS Servernya 192.168.100.110, maka lakukan setting default gateway dengan perintah berikut :
[admin@mikrotik] > /ip route add gateway=192.168.100.100
3. Melihat Tabel routing pada Mikrotik Routers
[admin@mikrotik] > ip route print
Flags: X - disabled, A - active, D - dynamic,
C - connect, S - static, r - rip, b - bgp, o - ospf
# DST-ADDRESS PREFSRC G GATEWAY DISTANCE INTERFACE
0 ADC 192.168.0.0/24 192.168.0.1 ether2
1 ADC 192.168.100.0/24 192.168.100.1 ether1
2 A S 0.0.0.0/0 r 192.168.100.100 ether1
[admin@mikrotik] >
Lanjutkan dengan Setup DNS
[admin@mikrotik] > ip dns set primary-dns=192.168.100.110 allow-remoterequests=no[admin@mikrotik] > ip dns print
primary-dns: 192.168.100.110
secondary-dns: 0.0.0.0
allow-remote-requests: no
cache-size: 2048KiB
cache-max-ttl: 1w
cache-used: 16KiB
[admin@mikrotik] >
4. Tes untuk akses domain, misalnya dengan ping nama domain
[admin@mikrotik] > ping yahoo.com
216.109.112.135 64 byte ping: ttl=48 time=250 ms
10 packets transmitted, 10 packets received, 0% packet loss
round-trip min/avg/max = 571/571.0/571 ms
[admin@mikrotik] >
Jika sudah berhasil reply berarti seting DNS sudah benar.
5. Setup Masquerading, ini adalah langkah utama untuk menjadikan Mikrotik sebagai gateway server
[admin@mikrotik] > ip firewall nat add action=masquerade outinterface=ether1chain: srcnat
[admin@mikrotik] >[admin@mikrotik] ip firewall nat print
Flags: X - disabled, I - invalid, D - dynamic
0 chain=srcnat out-interface=ether1 action=masquerade
[admin@mikrotik] >
Selesai, tinggal test koneksi dari user. seharusnya dengan cara ini user sudah bisa terhubung ke internet.
Cara ini memang cara yang paling mudah untuk membuat user dapat terhubung ke internet, namun tingkat keamanannya masih rendah dan diperlukan pengaturan firewall. Mudah-mudahan saya bisa membahasnya dilain waktu.
« Hello world!
trouble shooting jaringan »
Leave a Reply
Name (required)
Mail (will not be published) (required)
Website
Universitas Padjadjaran
www.marblehost.com | Pupung Budi Purnama
Home
About
Cara Instalasi mikrotik
August 1st, 2007 | Uncategorized
– Siapkan PC,
– Di server / PC minimal 2 ethernet, 1 ke internet dan 1 lagi ke Network local
– Burn Source CD Mikrotik OS masukan ke CDROM
– Boot dari CDROM
– Install paket2 utama, lebih baiknya semua packet dengan cara menandainya (mark
dengan menekan tombol a pada keyboard anda, secara otomatis semua packet akan terinstall
– Setelah semua paket ditandai maka untuk menginstallnya tekan “I”
– Lama Install normalnya ga sampe 15menit, kalo lebih berarti gagal, ulangi ke step awal
– Setelah diinstall beres, PC restart kemudian keluarkan CD Mikrotik OS kemudian muncul tampilan login
2. Setting dasar mikrotik
Langkah awal dari semua langkah konfigurasi mikrotik adalah setting ip
Hal ini bertujuan agar mikrotik bisa di remote dan dengan winbox dan memudahkan kita untuk
melakukan berbagai macam konfigurasi
– Login sebaga admin degan default password ga usah diisi langsung enter
Gantilah dengan ip address anda dan interface yg akan digunakan untuk meremote sementara
Di sini akan saya terangkan dengan menggunakan 2 cara yaitu dengan dengan text dan winbox.
I. Langkah setting Mikrotik TEXT
————————————————
Mari kita mulai dengan asumsi proses install sudah berhasil
1. Install - OK
2. Setting IP eth1 222.124.xxx.xxx (dari ISP)
perintah :
ip address add address 222.124.xxx.xxx netmask 255.255.255.xxx interface ether1
IP tersebut adalah IP public / IP yang yang ada koneksi Internet
3. Setting IP eth2 192.168.1.254
perintah :
ip address add address 192.168.1.254 netmask 255.255.255.0 interface ether2
IP tersebut adalah IP Local anda.
Sekarang lakukan ping ke dan dari komputer lain, setelah konek lanjutkan ke langkah
berikutnya, kalo belum ulangi dari langkah no 2.
4. Setting Gateway
perintah :
ip route add gateway=222.124.xxx.xxx (dari ISP)
5. Setting Primary DNS
perintah :
ip dns set primary-dns=203.130.208.18 (dari ISP)
6. Setting Secondary DNS
perintah :
ip dns set secondary-dns=202.134.0.155 (dari ISP)
7. Setting Routing masquerade ke eth1
perintah :
ip firewall nat add chain=srcnat action=masquerade out-interface=ether1
Untuk terakhir lakukan test ping ke Gateway / ke yahoo.com, bila konek maka Mikrotik anda dah siap
di gunakan.
II. Langkah setting Mikrotik Via WinBox
———————————————————-
1. Setelah install Mikrotik sudah OK, selanjutnya masukkan IP sembarang untuk remote.
Misal
ip address add address 192.168.1.254 netmask 255.255.255.0 interface ether2
Kemudian buka browser dengan alamat IP tadi, dan download Winbox
2. Buka Winbox yang telah di download tadi
3. Di tampilan Winbox, pada kolom Connect To masukkan no IP tadi (192.168.1.254) dengan
Login : admin password : kosong. Kemudian klik tombol Connect
4. Login ke Mikrotik Via Winbox berhasil
5. Klik IP —> ADDRESS
6. Ini adalah tampilan dari address
7. Kemudian masukkan IP public (dari ISP)
8. Ini daftar IP pada 2 ethernet
9. Setting Gateway, IP —> Routes
10. Masukkan IP GATEWAY (dari ISP)
11. Hasil ROUTING
12. Masukkan Primary DNS dan Secondary DNS (dari ISP)
Kemudian klik Apply dan OK
13. Setting MASQUERADE
14. Klik IP —> Firewall
15. Kemudian pilih NAT
16. Pada tab General
pada Chain pilih srcnat
pada Out. Interface pilih ether1
pada tab Action pilih masquerade
Kemudian klik Apply dan OK
untuk meng install DHCP
1. Mikrotik di install pada CPU dengan 2 ethernet card, 1 interface utk koneksi ke internet, 1 interface utk konek ke lokal.
2. IP address :
- gateway (mis: ADSL modem) : 192.168.100.100
- DNS : 192.168.100.110
- interface utk internet : 192.168.100.1
- interface utk lokal : 192.168.0.1
Untuk memulainya, kita lihat interface yang ada pada Mikrotik Router
[admin@Mikrotik] > interface print
Flags: X - disabled, D - dynamic, R - running
# NAME TYPE RX-RATE TX-RATE MTU
0 R ether1 ether 0 0 1500
1 R ether2 ether 0 0 1500[admin@Mikrotik] >
kemudian set IP address pada interface Mikrotik. Misalkan ether1 akan kita gunakan untuk koneksi ke Internet dengan IP 192.168.100.1 dan ether2 akan kita gunakan untuk network local kita dengan IP 192.168.0.1
[admin@mikrotik] > ip address add address=192.168.100.1 netmask=255.255.255.0 interface=ether1
[admin@mikrotik] > ip address add address=192.168.0.1 netmask=255.255.255.0 interface=ether2
[admin@mikrotik] >ip address print
Flags: X - disabled, I - invalid, D - dynamic
# ADDRESS NETWORK BROADCAST INTERFACE
0 192.168.100.1/24 192.168.100.0 192.168.100.255 ether1
1 192.168.0.1/24 192.168.0.0 192.168.0.255 ether2
[admin@mikrotik] >
Setelah selesai Barulah kita bisa melakukan setup DHCP server pada Mikrotik.
1. Membuat address pool
/ip pool add name=dhcp-pool ranges=192.168.0.2-192.168.0.100
/ip dhcp-server network add address=192.168.0.0/24 gateway=192.168.0.1
2. Tentukan interface yang dipergunakan dan aktifkan DHCP Server.
/ip dhcp-server add interface=ether2 address-pool=dhcp-pool enable 0
[admin@mikrotik] > ip dhcp-server print
Flags: X - disabled, I - invalid
# NAME INTERFACE RELAY ADDRESS-POOL LEASE-TIME ADD-ARP
0 dhcp1 ether2
sampai tahap ini, DHCP server telah selesai untuk dipergunakan dan sudah bisa di test dari user.
Langkah Selanjutnya adalah membuat internet gateway, Misalnya IP ADSL Modem sebagai gateway untuk koneksi internet adalah 192.168.100.100 dan DNS Servernya 192.168.100.110, maka lakukan setting default gateway dengan perintah berikut :
[admin@mikrotik] > /ip route add gateway=192.168.100.100
3. Melihat Tabel routing pada Mikrotik Routers
[admin@mikrotik] > ip route print
Flags: X - disabled, A - active, D - dynamic,
C - connect, S - static, r - rip, b - bgp, o - ospf
# DST-ADDRESS PREFSRC G GATEWAY DISTANCE INTERFACE
0 ADC 192.168.0.0/24 192.168.0.1 ether2
1 ADC 192.168.100.0/24 192.168.100.1 ether1
2 A S 0.0.0.0/0 r 192.168.100.100 ether1
[admin@mikrotik] >
Lanjutkan dengan Setup DNS
[admin@mikrotik] > ip dns set primary-dns=192.168.100.110 allow-remoterequests=no[admin@mikrotik] > ip dns print
primary-dns: 192.168.100.110
secondary-dns: 0.0.0.0
allow-remote-requests: no
cache-size: 2048KiB
cache-max-ttl: 1w
cache-used: 16KiB
[admin@mikrotik] >
4. Tes untuk akses domain, misalnya dengan ping nama domain
[admin@mikrotik] > ping yahoo.com
216.109.112.135 64 byte ping: ttl=48 time=250 ms
10 packets transmitted, 10 packets received, 0% packet loss
round-trip min/avg/max = 571/571.0/571 ms
[admin@mikrotik] >
Jika sudah berhasil reply berarti seting DNS sudah benar.
5. Setup Masquerading, ini adalah langkah utama untuk menjadikan Mikrotik sebagai gateway server
[admin@mikrotik] > ip firewall nat add action=masquerade outinterface=ether1chain: srcnat
[admin@mikrotik] >[admin@mikrotik] ip firewall nat print
Flags: X - disabled, I - invalid, D - dynamic
0 chain=srcnat out-interface=ether1 action=masquerade
[admin@mikrotik] >
Selesai, tinggal test koneksi dari user. seharusnya dengan cara ini user sudah bisa terhubung ke internet.
Cara ini memang cara yang paling mudah untuk membuat user dapat terhubung ke internet, namun tingkat keamanannya masih rendah dan diperlukan pengaturan firewall. Mudah-mudahan saya bisa membahasnya dilain waktu.
« Hello world!
trouble shooting jaringan »
Leave a Reply
Name (required)
Mail (will not be published) (required)
Website
Universitas Padjadjaran
www.marblehost.com | Pupung Budi Purnama
Kamis, 16 Februari 2012
Berbagai keuntungan dari media-media jaringan telah panjang lebar dijelaskan diatas, akan tetapi kerugian belum disinggung sama sekali. Jaringan dengan berbagai keunggulannya memang sangat membantu sekali kerja dalam suatu perusahaan. Tetapi kerugiannya juga banyak apabila tidak di sadari dari awal. Berikut beberapa kerugian dari implementasi jaringan :
- Biaya yang tinggi kemudian semakin tinggi lagi. pembangunan jaringan meliputi berbagai aspek: pembelian hardware, software, biaya untuk konsultasi perencanaan jaringan, kemudian biaya untuk jasa pembangunan jaringan itu sendiri. Infestasi yang tinggi ini tentunya untuk perusahaan yang besar dengan kebutuhan akan jaringan yang tinggi. Sedangkan untuk pengguna rumahan biaya ini relatif kecil dan dapat ditekan. Tetapi dari awal juga network harus dirancang sedemikian rupa sehingga tidak ada biaya overhead yang semakin membengkak karena misi untuk pemenuhan kebutuhan akan jaringan komputer ini.
- Manajemen Perangkat keras Dan Administrasi sistem : Di suatu organisasi perusahaan yang telah memiliki sistem, administrasi ini dirasakan merupakan hal yang kecil, paling tidak apabila dibandingkan dengan besarnya biaya pekerjaan dan biaya yang dikeluarkan pada tahap implementasi. Akan tetapi hal ini merupakan tahapan yang paling penting. Karena Kesalahan pada point ini dapat mengakibatkan peninjauan ulang bahkan konstruksi ulang jaringan. Manajemen pemeliharaan ini bersifat berkelanjutan dan memerlukan seorang IT profesional, yang telah mengerti benar akan tugasnya. Atau paling tidak telah mengikuti training dan pelatihan jaringan yang bersifat khusus untuk kebutuhan kantornya.
- Sharing file yang tidak diinginkan : With the good comes the bad, ini selalu merupakan hal yang umum berlaku (ambigu), kemudahan sharing file dalam jaringan yang ditujukan untuk dipakai oleh orang-orang tertentu, seringkali mengakibatkan bocornya sharing folder dan dapat dibaca pula oleh orang lain yang tidak berhak. Hal ini akan selalu terjadi apabila tidak diatur oleh administrator jaringan.
- Aplikasi virus dan metode hacking : hal-hal ini selalu menjadi momok yang menakutkan bagi semua orang, mengakibatkan network down dan berhentinya pekerjaan. Permasalahan ini bersifat klasik karena system yang direncanakan secara tidak baik. Masalah ini akan dijelaskan lebih lanjut dalam bab keamanan jaringan.
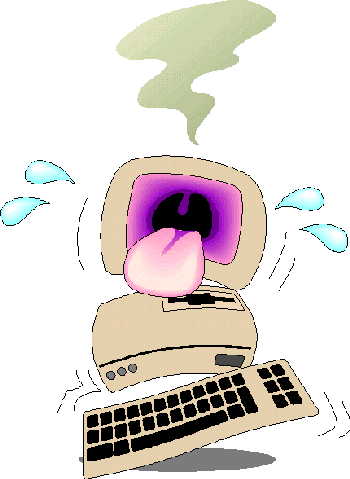
Kamis, 06 Oktober 2011
m-ram
Kecepatan komputer selalu didambakan oleh siapa saja. Berbagai usaha dan penelitian terus dilakukan untuk meningkatkan kemampuan komputer. Beberapa waktu yang lalu super komputer tercepat di dunia telah hadir untuk membantu militer amerika melakukan perhitungan. Kini giliran sebuah teknologi di bidang Memory komputer.

Sebelumnya Anda pasti pernah mendengar istilah RAM (Ramdom Access Memory) untuk menyebut memory komputer. Memory RAM ini memiliki berbagai jenis mulai dari EDO RAM, DDR1, DDR2 dan beberapa jenis lainnya.
Namun ternyata RAM saja elum cukup untuk memuaskan kebutuhan manusia akan tuntutan kecepatan. Oleh karena itu, Fisikawan dan Insinyur Jerman mengembangkan sebuah jenis memory baru.
Memory tersebut diberi nama Magnetoresistive Random Access Memory (MRAM), memory ini bukan hanya lebih cepat daripada RAM tetapi juga Lebih hemat Energi. Kehadiran MRAM sepertinya akan meningkatkan perkembangan mobile computing dan level penyimpanan dengan cara membalik arah kutub utara-selatan medan magnit.
IBM dan beberapa perusahaan pengembang yang lain berencana menggunakan MRAM, MRAM ini akan memutar elektron-elektron untuk mengganti kutub magnet. Hal ini juga dikenal sebagai spin-torque MRAM (Torsi putar MRAM) teknologi inilah yang kini sedang dikembangkan oleh para fisikawan dan insinyur Jerman.
Dengan membangun pilar-pilar kecil berukuran 165 nano meter, akan mengakibatkan magnet variabel pada atas lapisan akan mengakibatkan arus listrik mengalir dari bawah ke atas dan akan memutar posisi elektron. Medan magnet ini akan berubah dan hanya membutuhkan sedikit waktu untuk merubah kutub medan magnet ini. Kemudian kutub utara dan selatan akan bertukar.
Jika anda bingung dengan proses di atas, tidak usah dihiraukan juga tidak apa-apa. Atau kalau mau membaca sendiri yang versi inggris disini.
Yang pasti, kecepatan MRAM mencapai 10 kali lipat kecepatan RAM. KEcepatan ini masih bisa terus dikembangkan dimasa depan.

Sebelumnya Anda pasti pernah mendengar istilah RAM (Ramdom Access Memory) untuk menyebut memory komputer. Memory RAM ini memiliki berbagai jenis mulai dari EDO RAM, DDR1, DDR2 dan beberapa jenis lainnya.
Namun ternyata RAM saja elum cukup untuk memuaskan kebutuhan manusia akan tuntutan kecepatan. Oleh karena itu, Fisikawan dan Insinyur Jerman mengembangkan sebuah jenis memory baru.
Memory tersebut diberi nama Magnetoresistive Random Access Memory (MRAM), memory ini bukan hanya lebih cepat daripada RAM tetapi juga Lebih hemat Energi. Kehadiran MRAM sepertinya akan meningkatkan perkembangan mobile computing dan level penyimpanan dengan cara membalik arah kutub utara-selatan medan magnit.
IBM dan beberapa perusahaan pengembang yang lain berencana menggunakan MRAM, MRAM ini akan memutar elektron-elektron untuk mengganti kutub magnet. Hal ini juga dikenal sebagai spin-torque MRAM (Torsi putar MRAM) teknologi inilah yang kini sedang dikembangkan oleh para fisikawan dan insinyur Jerman.
Dengan membangun pilar-pilar kecil berukuran 165 nano meter, akan mengakibatkan magnet variabel pada atas lapisan akan mengakibatkan arus listrik mengalir dari bawah ke atas dan akan memutar posisi elektron. Medan magnet ini akan berubah dan hanya membutuhkan sedikit waktu untuk merubah kutub medan magnet ini. Kemudian kutub utara dan selatan akan bertukar.
Jika anda bingung dengan proses di atas, tidak usah dihiraukan juga tidak apa-apa. Atau kalau mau membaca sendiri yang versi inggris disini.
Yang pasti, kecepatan MRAM mencapai 10 kali lipat kecepatan RAM. KEcepatan ini masih bisa terus dikembangkan dimasa depan.
Kamis, 22 September 2011
kegiatan saya hari ini
1. senam pagi ( APEL)
2. PLH., dan saya ngepel ruangan praktek
3. masuk le AGAMA yg di ajarkan pak sitio d ruangan 6
4, Kejuruan yg di ajar kn pak frans purba
stelah tu kmi pulang sekolah
2. PLH., dan saya ngepel ruangan praktek
3. masuk le AGAMA yg di ajarkan pak sitio d ruangan 6
4, Kejuruan yg di ajar kn pak frans purba
stelah tu kmi pulang sekolah
Selasa, 13 September 2011
menghilangkan checkdisk
menghilangkan checkdisk
kemaren maen di warnet muncul ne checkdisk. bosan nungguin akhir na berinisiatif tuk searh si om google n jwaban nya ne dia:

Karena gw pikir normal, ya gw biarkan Windows memindai drive yang diduga bermasalah tersebut. Ya, gw pikir wajarlah kalo drive error gara-gara listrik mati tiba-tiba. Yang jadi masalah, tampilan ini terus menerus muncul tiap kali start-up. Awalnya gw cuek, lama-lama kesal jg, soalnya waktu startup jd tambah lama, apalagi kalo gw nggak perhatikan komputer gw, bisa lebih dr 10 menit prosesnya.
Setelah browsing di internet, gw dapat beberapa kemungkinan yg bisa jadi biang masalahnya.

Terus apa itu perintah "fsutil" yg ditulis di command prompt tadi ? Ternyata ini adalah utility untuk melakukan manajemen untuk drive PC, baik yg sistem filenya FAT atau NTFS. Gw juga baru tau kalo ada utility praktis kayak gini di Windows XP (satu lg utility yg disembunyikan Microsoft).
http://forums.techguy.org/windows-nt-2000-xp/575014-solved-disk-check-4-consistency.html
http://www.thinkdigit.com/forum/showthread.php?t=21743
Karena gw pikir normal, ya gw biarkan Windows memindai drive yang diduga bermasalah tersebut. Ya, gw pikir wajarlah kalo drive error gara-gara listrik mati tiba-tiba. Yang jadi masalah, tampilan ini terus menerus muncul tiap kali start-up. Awalnya gw cuek, lama-lama kesal jg, soalnya waktu startup jd tambah lama, apalagi kalo gw nggak perhatikan komputer gw, bisa lebih dr 10 menit prosesnya.
Setelah browsing di internet, gw dapat beberapa kemungkinan yg bisa jadi biang masalahnya.
- Ada bad sector di salah satu drive. Tadinya gw pikir ini sebabnya, sebabnya di salah satu hardisk gw emang ada bad sector. Tp kok setelah scan dan di-recover, tampilan menyebalkan itu masih muncul tiap kali start-up ? Berarti bukan ini masalahnya.
- Ada setting Power Management Windows yang error. Artikelnya bisa dilihat di sini. Tapi kok setelah gw oprek-oprek registry masih muncul jg ya ? Ini juga bukan biang keladinya.
- Setelah masuk windows, buka command prompt lewat Start -> Run. Tulis "cmd" dan tekan OK.
- Di command prompt, ketik "fsutil dirty query " , terus tekan Enter. Contoh, kalo yg error di drive C, tulis : fsutil dirty query C:
- Kalo benar, akan muncul pemberitahuan kalo drive yg tujuan tadi DIRTY alias kotor.
- Ketik "chkdsk /f". Kalo sistem file di hardisk tersebut NTFS, pake aja perintah "chkdsk /f /x". Ingat, jangan pake option /x kalo sistemnya bukan NTFS ya.
- Kalo Windows minta kalo chkdsk harus dijadwalkan ketika proses startup, pilih Yes. Kalo nggak langsung ke langkah 6.
- Setelah proses scan selesai, ulangi langkah nomor 2. Seharusnya sekarang muncul pesan yg mengatakan kalo drive yg di-scan tadi sudang nggak kotor lagi alias NOT DIRTY.
- Sekarang coba restart lagi. Kalo prosesnya benar, tampilan disk check di startup nggak akan muncul lagi
 .
. - Kalo gagal juga ? ya …. itu tanda harddisk anda sudah mau pensiun. Back-Up semua data-data penting ke CD atau DVD, terus format ulang aja harddisk tadi, dengan catatan, anda memang sudah tidak butuh data-data yang ada di dalamnya.
Terus apa itu perintah "fsutil" yg ditulis di command prompt tadi ? Ternyata ini adalah utility untuk melakukan manajemen untuk drive PC, baik yg sistem filenya FAT atau NTFS. Gw juga baru tau kalo ada utility praktis kayak gini di Windows XP (satu lg utility yg disembunyikan Microsoft).
- Perintah "fsutil dirty query" akan melaporkan status "bersih" atau "tidak bersih" nya suatu drive. Kalo statusnya dirty, Windows akan melakukan proses scan setiap kali proses startup. Ini biang keladinya masalah gw. Statusnya kayaknya nggak jadi bersih walaupun di scan berulang kali.
- Perintah "chkdsk /f" akan memaksa Windows melakukan proses chkdsk, tanpa peduli status drive tujuan dirty atau tidak. Dengan perintah ini, chkdsk juga akan melakukan perbaikan pada error yg ada.
- Perintah "chkdsk /f /x" cuman bisa dipake di sistem NTFS. Option /x akan memastikan setiap drive "terkunci" (dismount) sebelum proses chkdsk dilakukan.
http://forums.techguy.org/windows-nt-2000-xp/575014-solved-disk-check-4-consistency.html
http://www.thinkdigit.com/forum/showthread.php?t=21743
Langganan:
Komentar (Atom)